
在家庭或办公环境中,多台设备共享一台打印机可以大大提高工作效率,避免重复购置设备的浪费。Windows 10 系统提供了便捷的打印机共享功能,只需简单设置,即可实现局域网内多台电脑共享打印。下面将为您介绍两种常用的打印机共享方法:
方法一:使用“设置”应用共享打印机
- 确保设备处于同一网络: 共享打印机的电脑和需要使用共享打印机的电脑必须连接到同一个局域网。
- 开启打印机共享:
- 在连接打印机的电脑上,点击“开始”菜单,选择“设置” > “设备” > “打印机和扫描仪”。
- 选择要共享的打印机,点击“管理” > “打印机属性”。
- 在“共享”选项卡中,勾选“共享这台打印机”,并设置共享名称。
- 在其他电脑上添加共享打印机:
- 在需要使用共享打印机的电脑上,打开“设置” > “设备” > “打印机和扫描仪”。
- 点击“添加打印机或扫描仪”,系统会自动搜索可用的打印机。
- 选择搜索到的共享打印机,点击“添加设备”即可。
方法二:使用“控制面板”共享打印机
- 打开控制面板: 在连接打印机的电脑上,点击“开始”菜单,搜索并打开“控制面板”。
- 进入打印机设置:
- 选择“硬件和声音” > “查看设备和打印机”。
- 右键点击要共享的打印机,选择“打印机属性”。
- 设置共享:
- 在“共享”选项卡中,勾选“共享这台打印机”,并设置共享名称。
- 点击“确定”保存设置。
- 在其他电脑上添加共享打印机: 与方法一相同,在其他电脑上通过“设置”应用添加共享打印机即可。
常见问题解答:
- 无法找到共享打印机怎么办?
- 检查所有设备是否连接到同一网络。
- 确保连接打印机的电脑已开启并连接到网络。
- 尝试手动添加打印机,输入连接打印机电脑的 IP 地址和共享打印机名称。
- 共享打印机无法打印怎么办?
- 检查打印机是否处于联机状态,并确保有足够的纸张和墨水。
- 尝试重新启动连接打印机的电脑和打印机。
- 检查防火墙设置,确保允许文件和打印机共享。
总结:
通过以上两种方法,您可以轻松地在 Windows 10 系统中共享打印机,实现多台设备便捷打印。希望本文能够帮助您顺利完成打印机共享设置,享受高效办公和家庭娱乐!
学在每日,进无止境!更多精彩内容请关注微信公众号。
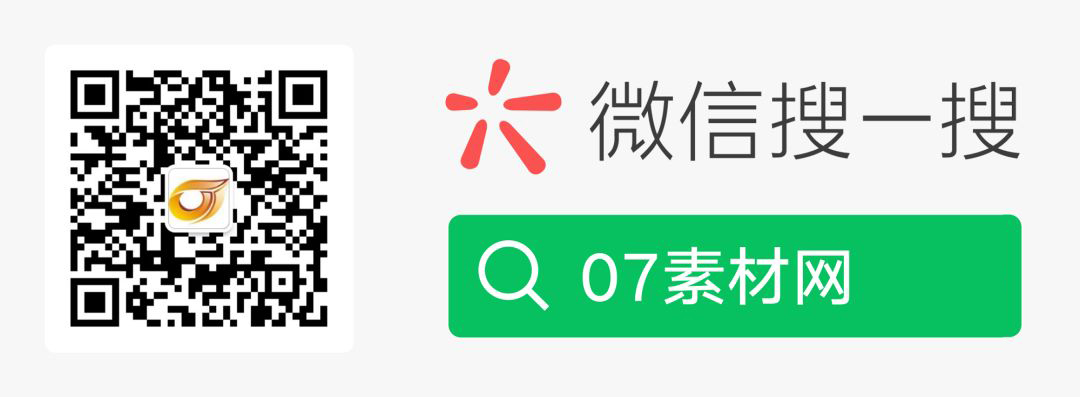
原文出处:
内容由AI生成仅供参考,请勿使用于商业用途。如若转载请注明原文及出处。
出处地址:http://www.07sucai.com/tech/630.html
版权声明:本文来源地址若非本站均为转载,若侵害到您的权利,请及时联系我们,我们会在第一时间进行处理。

