
在日常工作和学习中,我们经常需要处理大量的文件,而文件名的管理往往是一个让人头疼的问题。手动一个个修改文件名不仅耗时,还容易出错。那么,如何高效地批量修改文件名呢?本文将为您介绍几种实用的方法和工具。
1. 使用Windows资源管理器批量重命名
Windows资源管理器自带了一个简单的批量重命名功能,适合处理少量文件。
步骤:
- 选中需要重命名的文件。
- 右键点击第一个文件,选择“重命名”。
- 输入新的文件名,按下回车键。
- 系统会自动为其他文件添加序号,如“新文件名(1)”、“新文件名(2)”等。
2. 使用命令行批量重命名
对于熟悉命令行的用户,可以使用cmd或PowerShell来批量修改文件名。
示例:
# 在cmd中,将所有.txt文件重命名为“文档_序号.txt”
for %i in (*.txt) do ren "%i" "文档_%~ni.txt"
# 在PowerShell中,将所有.jpg文件重命名为“图片_序号.jpg”
dir *.jpg | %{Rename-Item $_ -NewName ("图片_{0}.jpg" -f $nr++)}
3. 使用第三方工具
对于更复杂的需求,可以使用一些第三方工具来批量修改文件名。
推荐工具:
- Bulk Rename Utility:功能强大,支持正则表达式、替换、插入、删除等多种操作。
- Advanced Renamer:界面友好,支持多种重命名规则,适合初学者。
- Ant Renamer:开源免费,支持多种文件格式和重命名方式。
4. 使用脚本自动化
如果你有一定的编程基础,可以编写脚本来自动化批量重命名任务。
Python示例:
import os
folder_path = '你的文件夹路径'
for count, filename in enumerate(os.listdir(folder_path)):
new_name = f"文件_{count}.txt"
source = os.path.join(folder_path, filename)
destination = os.path.join(folder_path, new_name)
os.rename(source, destination)
5. 注意事项
- 备份文件:在进行批量重命名之前,建议先备份文件,以防操作失误。
- 检查规则:确保重命名规则正确无误,避免文件名冲突或格式错误。
- 测试:可以先对少量文件进行测试,确认无误后再批量操作。
结语
批量修改文件名是一项非常实用的技能,能够显著提高文件管理的效率。无论是使用系统自带的功能,还是借助第三方工具,亦或是编写脚本,都能轻松应对大量文件的重命名需求。希望本文介绍的方法和工具能帮助您更好地管理文件,提升工作效率。
通过以上方法和工具,您可以轻松实现批量修改文件名,告别繁琐的手动操作,享受高效的文件管理体验。
学在每日,进无止境!更多精彩内容请关注微信公众号。
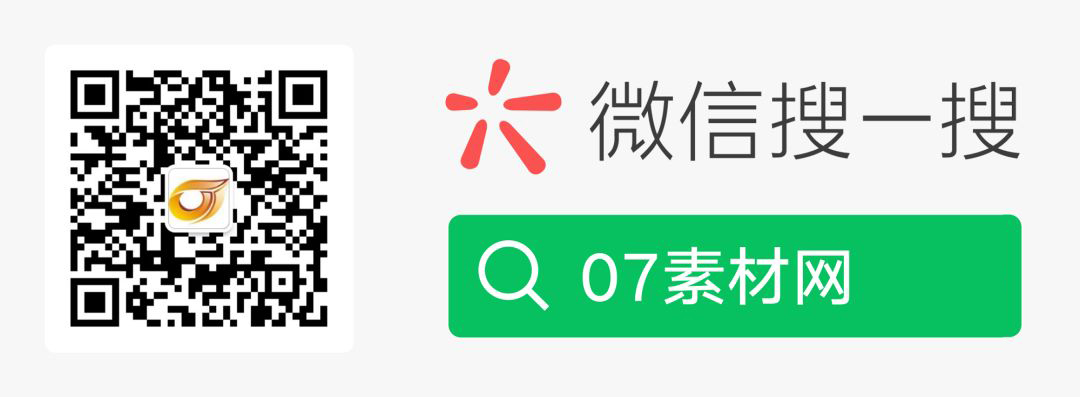
原文出处:
内容由AI生成仅供参考,请勿使用于商业用途。如若转载请注明原文及出处。
出处地址:http://www.07sucai.com/tech/562.html
版权声明:本文来源地址若非本站均为转载,若侵害到您的权利,请及时联系我们,我们会在第一时间进行处理。

