
在日常办公中,我们经常需要在Excel中插入产品图片、员工照片等素材。手动逐个添加不仅效率低下,当数据更新时还需重复操作。本文将介绍3种高效实现Excel自动插入图片的方法,让你的表格既美观又智能。
一、基础方法:拖放插入与调整
手动插入单张图片
- 点击【插入】→【图片】选择文件
- 右键图片→【大小和属性】锁定纵横比
- 拖动图片到对应单元格,按住Alt键可自动吸附格线
批量插入技巧
- 全选多张图片后统一调整大小
- 使用【格式】→【对齐】工具批量排版
二、进阶方案:VBA自动化脚本
适用于需要动态匹配图片的场景(如根据产品ID显示对应图片):
Sub AutoInsertPics()
Dim rng As Range, cell As Range
Set rng = Range("B2:B10") '图片名称所在列
For Each cell In rng
If cell.Value <> "" Then
On Error Resume Next
ActiveSheet.Pictures.Insert("C:图片路径" & cell.Value & ".jpg").Select
With Selection
.Top = cell.Offset(0, 1).Top
.Left = cell.Offset(0, 1).Left
.Height = cell.Offset(0, 1).Height
.Placement = xlMoveAndSize
End With
End If
Next cell
End Sub
操作要点:
- 需提前规范图片命名(与数据列一致)
- 按Alt+F11打开VBA编辑器,插入模块后运行
三、专业工具:Power Query动态关联
Excel 2016及以上版本可操作:
- 准备包含图片路径的数据表
- 【数据】→【获取数据】→导入CSV/TXT文件
- 在PQ编辑器中添加自定义列:
=Image.FromFile([图片路径列]) - 关闭并加载至工作表
注意事项
- 所有图片建议使用统一尺寸
- 云端协作需将图片打包为ZIP同步
- 超链接替代方案:=HYPERLINK("路径","查看图片")
通过以上方法,原本需要数小时的手动操作可缩短至分钟级完成。当基础数据变更时,VBA和Power Query方案还能实现自动更新,特别适合电商库存管理、人事档案等场景。
提示:如需更复杂的图片处理(如自动裁剪),可结合Python脚本通过xlwings库实现Excel调用。
学在每日,进无止境!更多精彩内容请关注微信公众号。
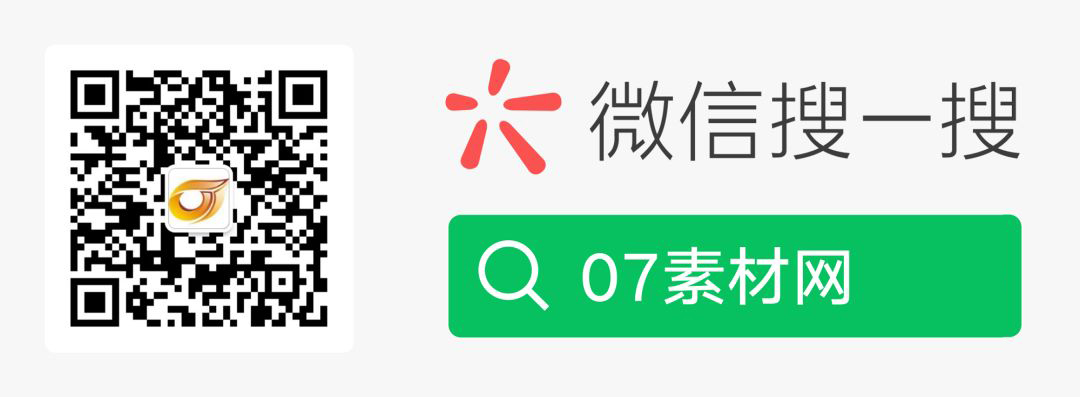
原文出处:
内容由AI生成仅供参考,请勿使用于商业用途。如若转载请注明原文及出处。
出处地址:http://www.07sucai.com/tech/988.html
版权声明:本文来源地址若非本站均为转载,若侵害到您的权利,请及时联系我们,我们会在第一时间进行处理。

