
1. 准备工作
在开始更换背景之前,确保你已准备好以下内容:
- 软件版本:Photoshop CC 2018 或更高版本(推荐使用最新版,功能更完善)。
- 素材选择:
- 主体图片:尽量选择高分辨率、背景与主体对比度高的图片(如人像在纯色背景下)。
- 新背景:确保光线和色调与原图匹配,避免合成后显得不自然。
2. 基础背景更换方法(适合简单背景)
方法1:快速选择工具(Quick Selection Tool)
适用于背景简单、主体边缘清晰的图片(如证件照、产品图)。
- 打开图片:
文件 > 打开(Ctrl+O)。 - 选择“快速选择工具”(快捷键 W),调整笔刷大小(
[缩小,]放大)。 - 点击并拖动选择主体,Photoshop会自动识别边缘。
- 优化选区:
- 按住 Alt 可减少选区(去除多余部分)。
- 进入 “选择并遮住”(Select and Mask)调整边缘(如头发、毛绒)。
- 删除背景:按 Delete 键清除背景,或添加 图层蒙版(非破坏性编辑)。
- 导入新背景:拖入新背景图层,调整位置(Ctrl+T 自由变换)。
方法2:魔术橡皮擦工具(Magic Eraser Tool)
适用于纯色背景(如白色、蓝色)。
- 选择 魔术橡皮擦工具(E)。
- 点击背景区域,Photoshop会自动删除相近颜色。
- 调整 容差(Tolerance) 控制删除范围(低容差更精确)。
3. 进阶背景更换方法(复杂背景)
方法1:钢笔工具(Pen Tool)精准抠图
适用于复杂边缘(如人物发丝、透明物体)。
- 选择 钢笔工具(P),在主体边缘点击创建路径。
- 闭合路径后,右键选择 “建立选区”(羽化1-2像素使边缘更自然)。
- 按 Ctrl+J 复制选区到新图层,删除或隐藏原背景。
方法2:通道抠图(Channel Masking)
适用于半透明物体(如玻璃、烟雾)。
- 进入 “通道”面板,选择对比最明显的通道(如蓝色)。
- 复制该通道(拖动到“新建通道”图标)。
- 使用 色阶(Ctrl+L) 增强黑白对比度。
- 按住 Ctrl 点击通道缩略图载入选区,回到图层后按 Ctrl+J 复制。
方法3:选择并遮住(Select and Mask)
适用于毛发、复杂边缘优化。
- 用 快速选择工具 或 套索工具 大致选中主体。
- 点击 “选择并遮住”(Alt+Ctrl+R)。
- 调整:
- 边缘检测(智能半径)
- 平滑(减少锯齿)
- 羽化(柔化边缘)
- 净化颜色(去除背景残留)
- 输出为 “新建带有图层蒙版的图层”。
4. 背景融合技巧(让合成更自然)
① 匹配颜色(Color Match)
- 选择主体图层,点击 “图像 > 调整 > 匹配颜色”。
- 在“源”中选择新背景图层,调整 明亮度、颜色强度 使色调统一。
② 添加阴影(增强真实感)
- 在主体图层下方新建图层,用 柔边黑色画笔 绘制阴影。
- 调整 不透明度 和 高斯模糊(滤镜 > 模糊 > 高斯模糊)使阴影更自然。
③ 调整光影(Lighting Adjustment)
- 使用 “曲线”(Ctrl+M)或 “色阶”(Ctrl+L)调整整体明暗。
- 用 “画笔工具”(低透明度)在受光面涂抹白色,背光面涂抹黑色,模拟真实光照。
5. 常见问题及解决方案
| 问题 | 解决方法 |
|---|---|
| 边缘有白边/杂色 | 使用 “图层 > 修边 > 去边” 或手动用画笔在蒙版上修正 |
| 抠图后细节丢失 | 尝试 “通道抠图” 或 “选择并遮住” 优化边缘 |
| 新背景和主体色调不匹配 | 使用 “匹配颜色” 或 “色彩平衡”(Ctrl+B)调整 |
| 阴影不自然 | 用 “高斯模糊” 柔化阴影,降低不透明度 |
6. 总结
- 简单背景:快速选择工具、魔术橡皮擦。
- 复杂边缘:钢笔工具、通道抠图。
- 自然融合:匹配颜色、添加阴影、调整光影。
按照本教程操作,即使是新手也能在 10分钟 内完成专业级的背景更换!
练习建议:找一张人像和一张风景图,尝试用不同方法合成,观察哪种效果最佳。
你学会了吗?欢迎在评论区分享你的作品或提问!
学在每日,进无止境!更多精彩内容请关注微信公众号。
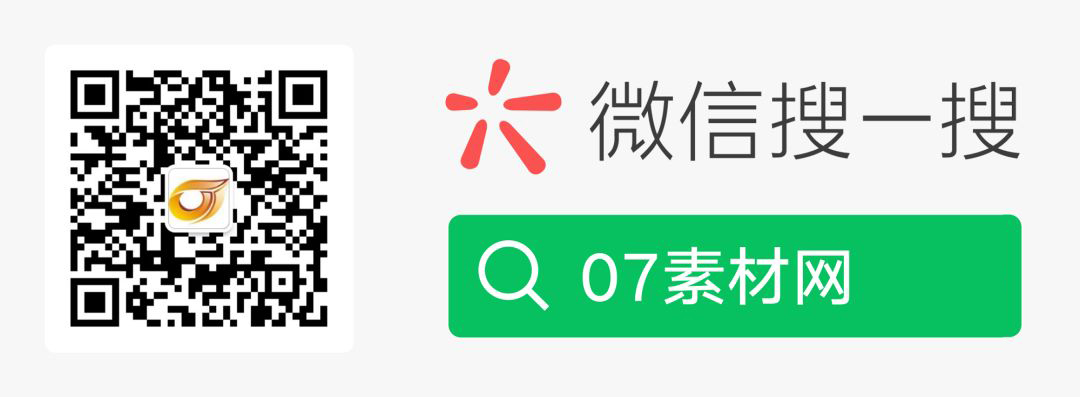
原文出处:
内容由AI生成仅供参考,请勿使用于商业用途。如若转载请注明原文及出处。
出处地址:http://www.07sucai.com/tech/981.html
版权声明:本文来源地址若非本站均为转载,若侵害到您的权利,请及时联系我们,我们会在第一时间进行处理。

