
在工作中,我们经常需要制作包含大量图片的PPT演示文稿,但随之而来的大文件体积常常带来诸多不便 - 邮件发送受限、上传速度慢、存储空间占用大。本文将介绍三种有效压缩PPT中全部图片的方法,帮助您轻松解决这一问题。
方法一:使用PPT内置压缩功能(最简单)
- 打开需要压缩的PPT文件
- 点击任意一张图片,顶部会出现"图片格式"选项卡
- 选择"压缩图片"按钮(在"调整"组中)
- 在弹出的对话框中:
- 勾选"删除图片的剪裁区域"
- 选择"文档中的所有图片"
- 在"分辨率"中选择"Web(150ppi)"或"电子邮件(96ppi)"
- 点击"确定"完成压缩
优点:无需额外软件,操作简单 缺点:压缩选项相对基础,无法精细控制
方法二:使用专业图片压缩软件(效果最佳)
- 安装专业图片压缩工具如TinyPNG、Caesium或Photoshop
- 将PPT中的图片批量导出:
- 在PPT中选择"文件"→"另存为"
- 选择保存类型为"JPEG文件交换格式(*.jpg)"
- 选择"所有幻灯片"或"仅当前幻灯片"
- 使用压缩软件处理导出的所有图片
- 将压缩后的图片重新插入PPT中
优点:压缩率高,画质控制精细 缺点:步骤较多,需要额外软件
方法三:在线压缩工具(适合临时使用)
- 访问在线PPT压缩网站如iLovePDF、Smallpdf等
- 上传您的PPT文件
- 选择压缩级别(通常有低、中、高选项)
- 等待处理完成后下载压缩后的文件
优点:无需安装软件,操作便捷 缺点:上传敏感文件有安全风险,大文件上传耗时
实用小贴士:
- 压缩前备份:建议先保存原始文件副本
- 分辨率选择:
- 仅在屏幕展示:96-150ppi足够
- 需要打印:建议保持220-300ppi
- 格式选择:JPG适合照片,PNG适合图表和logo
- 批量处理:如果PPT中有大量图片,建议使用批量处理方法节省时间
通过以上方法,您可以轻松将PPT文件体积减小50%-80%,同时保持可接受的视觉效果。根据您的具体需求和设备条件,选择最适合的方法即可。
最终建议:对于日常办公使用,PPT内置压缩功能已能满足大部分需求;对专业演示或有大量图片的情况,推荐使用专业软件预处理图片后再插入PPT。
学在每日,进无止境!更多精彩内容请关注微信公众号。
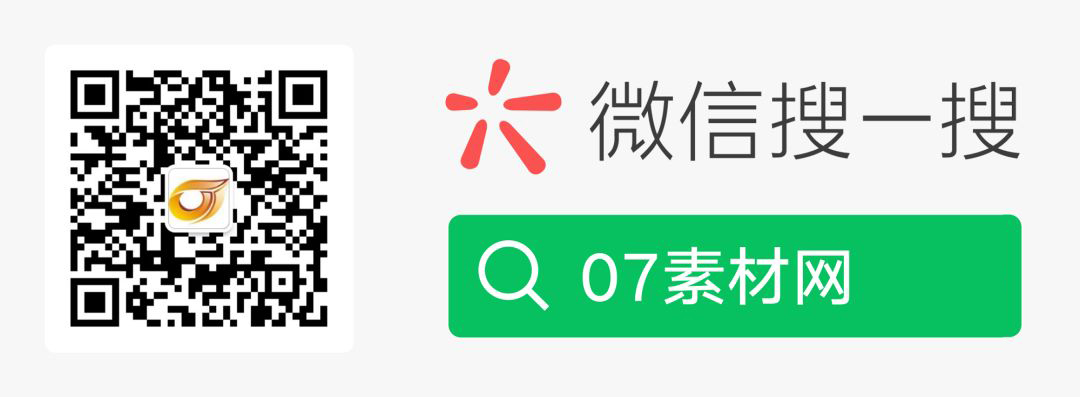
原文出处:
内容由AI生成仅供参考,请勿使用于商业用途。如若转载请注明原文及出处。
出处地址:http://www.07sucai.com/tech/924.html
版权声明:本文来源地址若非本站均为转载,若侵害到您的权利,请及时联系我们,我们会在第一时间进行处理。

