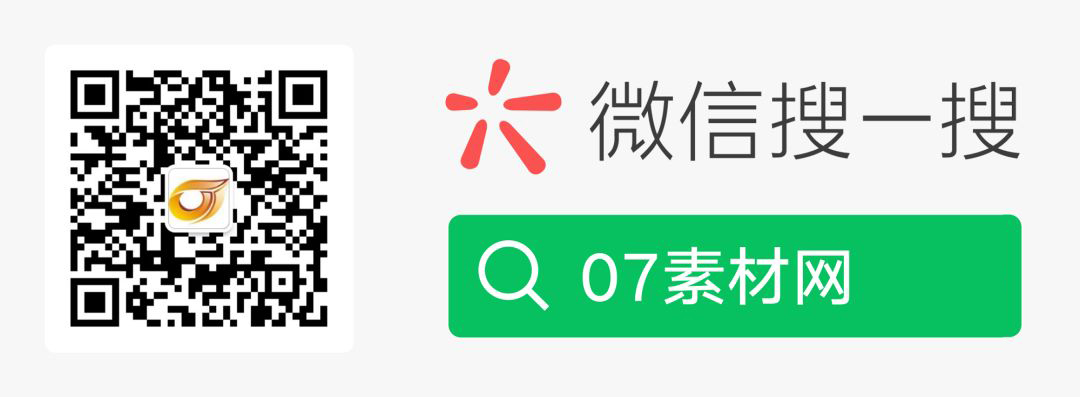如何查看Windows和Linux系统的日志,帮助用户更好地了解系统运行状态,及时发现并解决问题。Windows系统推荐使用事件查看器、PowerShell和命令提示符;Linux系统则可以使用tail、cat、grep等命令行工具及专门的日志分析工具。同时,文章还提供了日志分析的基本技巧。
在维护和管理计算机系统时,查看系统日志是一项至关重要的任务。系统日志记录了系统运行的各种事件,包括启动、关机、应用程序运行、错误和警告等。通过查看日志,用户和管理员可以及时发现并解决系统问题,优化系统性能。本文将介绍如何查看Windows和Linux系统的日志。
一、查看Windows系统日志
Windows系统提供了多种方法来查看日志,其中最常用的是事件查看器。
使用事件查看器:
- 打开“开始”菜单,搜索“事件查看器”并运行。
- 在事件查看器左侧的导航树中,展开“Windows日志”,选择要查看的日志类型,如“系统”、“应用程序”或“安全”。
- 在右侧的事件列表中,双击要查看的事件,即可查看事件的详细信息。
使用PowerShell:
- 打开PowerShell,使用
Get-EventLog命令查看特定日志。例如,Get-EventLog -LogName System查看系统日志。 - 可以使用过滤器和其他命令来筛选特定事件,并将日志导出为CSV或XML文件。
- 打开PowerShell,使用
使用命令提示符:
- 打开命令提示符,使用
wevtutil命令查看日志。例如,wevtutil qe System查看系统日志。
- 打开命令提示符,使用
二、查看Linux系统日志
Linux系统的日志通常记录在/var/log目录下,可以使用多种命令行工具来查看。
使用tail命令:
tail -n 10 test.log查看日志文件的最后10行。tail -fn 10 test.log循环实时查看最后10行日志(常用于监控)。
使用head命令:
head -n 10 test.log查看日志文件的前10行。
使用cat命令:
cat test.log查看整个日志文件的内容。
使用grep命令:
grep '关键字' test.log在日志文件中搜索特定关键词。
使用日志分析工具:
- 还有一些专门的日志分析工具,如Logstalgia、Graylog和ELK Stack,可以方便地查看和分析Linux系统日志。
三、日志分析技巧
在查看和分析日志时,掌握一些技巧可以帮助用户更快地定位问题和提取有价值的信息。例如,可以根据时间、关键词和日志级别来筛选日志;仔细分析日志内容,寻找异常信息或错误信息;结合其他信息,如系统配置、网络流量等,进行综合分析。
系统日志是IT安全人员必备的分析工具,通过查看日志,可以及时发现并解决潜在问题,保障系统的稳定运行。无论是Windows还是Linux系统,都提供了多种方法来查看和分析日志,用户可以根据自己的需求选择合适的方法。