
在信息爆炸的时代,效率就是生命。作为全球最受欢迎的浏览器,谷歌浏览器(Chrome)以其简洁、快速、稳定的特点深受用户喜爱。而熟练掌握Chrome的快捷键,更能让您的浏览体验如虎添翼,效率翻倍!
一、常用快捷键,轻松上手
- 新建标签页: Ctrl + T (Windows) / Command + T (Mac)
- 关闭当前标签页: Ctrl + W (Windows) / Command + W (Mac)
- 重新打开已关闭的标签页: Ctrl + Shift + T (Windows) / Command + Shift + T (Mac)
- 切换到下一个标签页: Ctrl + Tab (Windows) / Command + Option + 右方向键 (Mac)
- 切换到上一个标签页: Ctrl + Shift + Tab (Windows) / Command + Option + 左方向键 (Mac)
- 打开新的无痕窗口: Ctrl + Shift + N (Windows) / Command + Shift + N (Mac)
- 打开历史记录: Ctrl + H (Windows) / Command + Y (Mac)
- 打开下载内容: Ctrl + J (Windows) / Command + Shift + J (Mac)
二、高效浏览,事半功倍
- 页面内查找: Ctrl + F (Windows) / Command + F (Mac)
- 放大页面: Ctrl + 加号 (Windows) / Command + 加号 (Mac)
- 缩小页面: Ctrl + 减号 (Windows) / Command + 减号 (Mac)
- 恢复页面原始大小: Ctrl + 0 (Windows) / Command + 0 (Mac)
- 滚动到页面顶部: Home 键
- 滚动到页面底部: End 键
- 刷新页面: F5 或 Ctrl + R (Windows) / Command + R (Mac)
- 强制刷新页面(忽略缓存): Ctrl + F5 (Windows) / Command + Shift + R (Mac)
三、进阶技巧,游刃有余
- 打开开发者工具: Ctrl + Shift + I (Windows) / Command + Option + I (Mac)
- 查看网页源代码: Ctrl + U (Windows) / Command + Option + U (Mac)
- 将当前网页保存为书签: Ctrl + D (Windows) / Command + D (Mac)
- 打开书签管理器: Ctrl + Shift + O (Windows) / Command + Option + B (Mac)
- 打开扩展程序页面: chrome://extensions/
- 打开任务管理器: Shift + Esc
四、个性化设置,打造专属快捷键
除了系统默认的快捷键,您还可以根据自己的使用习惯,自定义快捷键。例如,您可以为常用的扩展程序设置快捷键,进一步提升操作效率。
结语:
熟练掌握谷歌浏览器快捷键,不仅能提升您的浏览效率,还能让您在使用过程中更加得心应手。希望本文整理的快捷键大全能够帮助您更好地利用Chrome,畅游网络世界!
学在每日,进无止境!更多精彩内容请关注微信公众号。
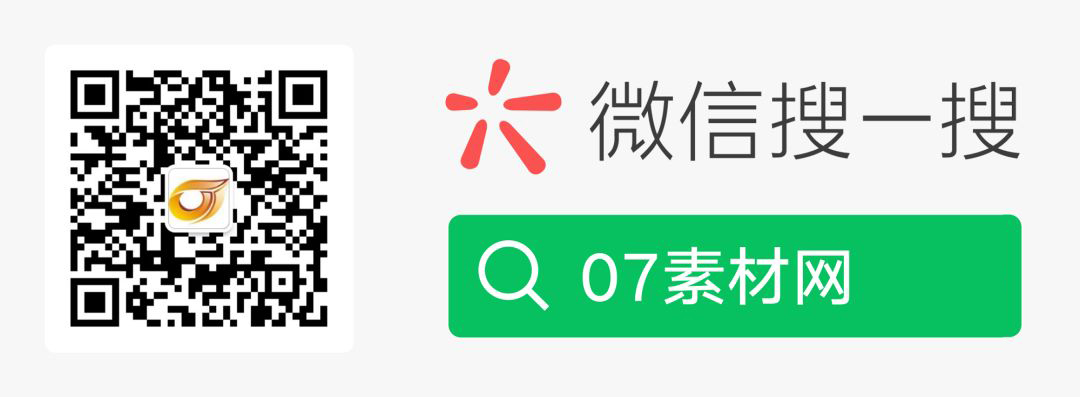
原文出处:
内容由AI生成仅供参考,请勿使用于商业用途。如若转载请注明原文及出处。
出处地址:http://www.07sucai.com/tech/849.html
版权声明:本文来源地址若非本站均为转载,若侵害到您的权利,请及时联系我们,我们会在第一时间进行处理。

