在Excel中,我们经常需要录入大量数据,而数据之间的关联性往往会让录入工作变得繁琐。例如,在录入商品信息时,我们需要先选择商品类别,再选择对应的商品名称。如果每次都手动输入,不仅效率低下,还容易出错。
这时,二级联动下拉菜单就派上用场了!它可以根据我们选择的第一个选项,自动筛选出第二个选项的内容,大大提高了数据录入的效率和准确性。
今天,就教大家用一个简单的公式——INDIRECT函数,轻松制作二级联动下拉菜单!
步骤一:准备数据源
首先,我们需要将商品类别和商品名称整理成表格形式,例如:
| 商品类别 | 商品名称 |
|---|---|
| 水果 | 苹果 |
| 水果 | 香蕉 |
| 水果 | 橙子 |
| 蔬菜 | 西红柿 |
| 蔬菜 | 黄瓜 |
| 蔬菜 | 土豆 |
步骤二:定义名称
为了方便公式引用,我们需要为每个商品类别定义一个名称:
- 选中“水果”类别下的所有商品名称(A2:A4)。
- 在名称框中输入“水果”,然后按回车键。
- 重复上述步骤,为“蔬菜”类别定义名称。
步骤三:设置数据验证
- 选中需要设置下拉菜单的单元格,例如B2。
- 点击“数据”选项卡,选择“数据验证”。
- 在“允许”下拉菜单中选择“序列”。
- 在“来源”框中输入商品类别,例如“水果,蔬菜”。
- 点击“确定”。
步骤四:使用INDIRECT函数制作二级菜单
- 选中需要设置二级下拉菜单的单元格,例如C2。
- 点击“数据”选项卡,选择“数据验证”。
- 在“允许”下拉菜单中选择“序列”。
- 在“来源”框中输入公式:
=INDIRECT(B2) - 点击“确定”。
完成!
现在,当你选择B2单元格中的商品类别时,C2单元格的下拉菜单就会自动显示对应的商品名称,是不是很方便呢?
INDIRECT函数解析:
INDIRECT函数的作用是将文本字符串转换为有效的单元格引用。在这个例子中,=INDIRECT(B2) 会根据B2单元格中的内容(例如“水果”),返回名为“水果”的单元格区域(A2:A4),从而实现二级联动下拉菜单的效果。
小技巧:
- 你可以根据需要,将二级联动下拉菜单应用到多个单元格。
- 如果数据源发生变化,记得及时更新定义的名称。
希望这个小技巧能帮助你提高Excel数据录入的效率!
学在每日,进无止境!更多精彩内容请关注微信公众号。
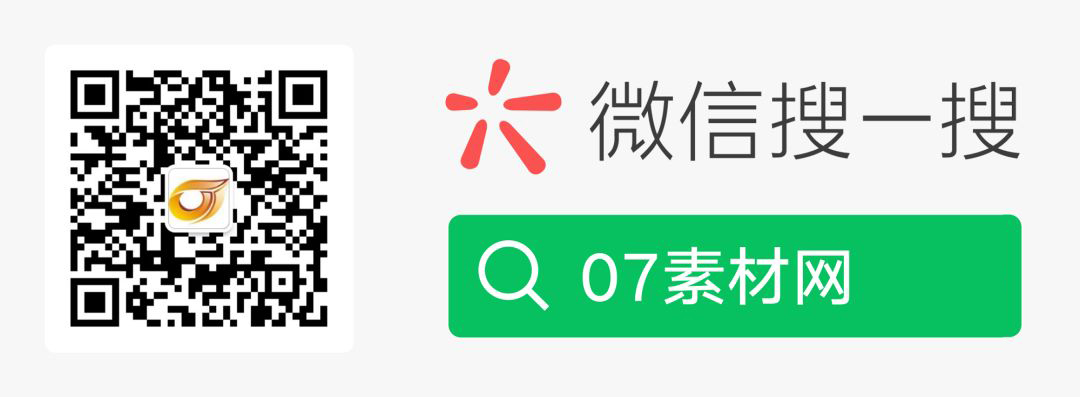
原文出处:
内容由AI生成仅供参考,请勿使用于商业用途。如若转载请注明原文及出处。
出处地址:http://www.07sucai.com/tech/637.html
版权声明:本文来源地址若非本站均为转载,若侵害到您的权利,请及时联系我们,我们会在第一时间进行处理。

