在 UniApp 中,视频播放是许多应用的核心需求之一。UniApp 提供了 video 组件和 uni.createVideoContext API 来实现视频播放功能。以下是 UniApp 处理视频播放的详细步骤:
一、使用 video 组件
video 组件是 UniApp 提供的视频播放组件,支持播放本地和网络视频。
1. 基本用法
- 示例:
<template> <video src="https://example.com/video.mp4" controls autoplay style="width: 100%; height: 300px;" ></video> </template>
2. 设置视频属性
- 通过
controls、autoplay、loop等属性设置视频播放行为。 - 示例:
<video src="https://example.com/video.mp4" controls autoplay loop muted style="width: 100%; height: 300px;" ></video>
3. 监听视频事件
- 通过
@play、@pause、@ended等事件监听视频播放状态。 - 示例:
<template> <video src="https://example.com/video.mp4" controls @play="onPlay" @pause="onPause" @ended="onEnded" style="width: 100%; height: 300px;" ></video> </template> <script> export default { methods: { onPlay() { console.log('视频开始播放'); }, onPause() { console.log('视频暂停'); }, onEnded() { console.log('视频播放结束'); } } }; </script>
二、使用 uni.createVideoContext
uni.createVideoContext 用于创建视频上下文,可以通过 JavaScript 控制视频播放。
1. 创建视频上下文
- 示例:
<template> <video id="myVideo" src="https://example.com/video.mp4" style="width: 100%; height: 300px;" ></video> <button @click="play">播放</button> <button @click="pause">暂停</button> </template> <script> export default { methods: { play() { this.videoContext.play(); }, pause() { this.videoContext.pause(); } }, mounted() { this.videoContext = uni.createVideoContext('myVideo'); } }; </script>
2. 控制视频播放
- 通过
play、pause、seek等方法控制视频播放。 - 示例:
this.videoContext.play(); // 播放 this.videoContext.pause(); // 暂停 this.videoContext.seek(10); // 跳转到第 10 秒
3. 监听视频事件
- 通过
onPlay、onPause、onEnded等方法监听视频播放状态。 - 示例:
this.videoContext.onPlay(() => { console.log('视频开始播放'); }); this.videoContext.onPause(() => { console.log('视频暂停'); }); this.videoContext.onEnded(() => { console.log('视频播放结束'); });
三、处理全屏播放
1. 进入全屏
- 通过
requestFullScreen方法进入全屏播放。 - 示例:
this.videoContext.requestFullScreen();
2. 退出全屏
- 通过
exitFullScreen方法退出全屏播放。 - 示例:
this.videoContext.exitFullScreen();
3. 监听全屏事件
- 通过
onFullscreenChange方法监听全屏状态变化。 - 示例:
this.videoContext.onFullscreenChange((res) => { console.log('全屏状态变化:', res.fullScreen); });
四、总结
UniApp 处理视频播放的步骤如下:
- 使用
video组件:通过video组件实现视频播放。 - 使用
uni.createVideoContext:通过uni.createVideoContextAPI 控制视频播放。 - 处理全屏播放:通过
requestFullScreen和exitFullScreen方法控制全屏播放。
以下是一个完整的视频播放示例:
<template>
<video
id="myVideo"
src="https://example.com/video.mp4"
controls
@play="onPlay"
@pause="onPause"
@ended="onEnded"
style="width: 100%; height: 300px;"
></video>
<button @click="play">播放</button>
<button @click="pause">暂停</button>
<button @click="seek">跳转到第 10 秒</button>
<button @click="requestFullScreen">进入全屏</button>
<button @click="exitFullScreen">退出全屏</button>
</template>
<script>
export default {
methods: {
play() {
this.videoContext.play();
},
pause() {
this.videoContext.pause();
},
seek() {
this.videoContext.seek(10);
},
requestFullScreen() {
this.videoContext.requestFullScreen();
},
exitFullScreen() {
this.videoContext.exitFullScreen();
},
onPlay() {
console.log('视频开始播放');
},
onPause() {
console.log('视频暂停');
},
onEnded() {
console.log('视频播放结束');
}
},
mounted() {
this.videoContext = uni.createVideoContext('myVideo');
this.videoContext.onFullscreenChange((res) => {
console.log('全屏状态变化:', res.fullScreen);
});
}
};
</script>
通过合理使用这些方法,可以轻松实现 UniApp 中的视频播放功能,满足应用的需求。
- - - - - - - 剩余部分未读 - - - - - - -
扫描关注微信公众号获取验证码,阅读全文
你也可以查看我的公众号文章,阅读全文
你还可以登录,阅读全文
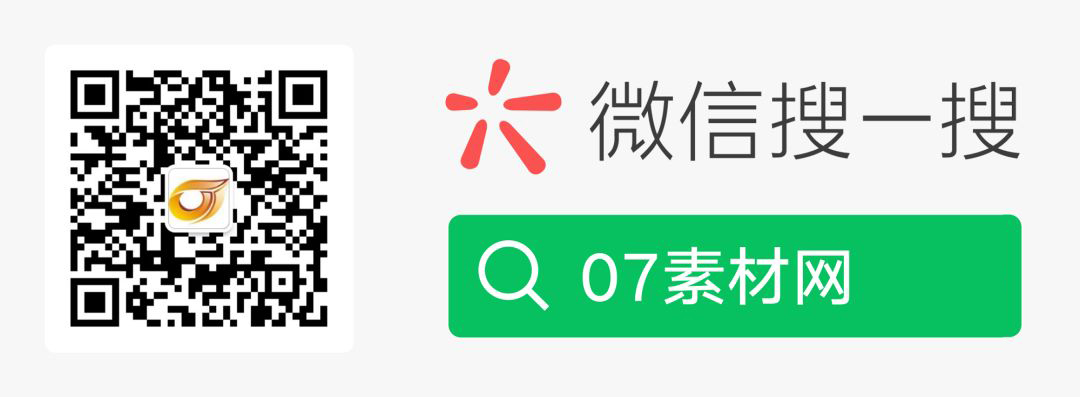
内容由AI生成仅供参考和学习交流,请勿使用于商业用途。
出处地址:http://www.dongblog.com/tech/543.html,如若转载请注明原文及出处。
版权声明:本文来源地址若非本站均为转载,若侵害到您的权利,请及时联系我们,我们会在第一时间进行处理。

