
在日常办公和学习中,快速选中Word文档的全部内容是最基础却高频的操作需求。无论是批量调整格式、导出全文还是删除冗余内容,掌握多种全选技巧能大幅提升效率。本文整理了5种亲测有效的全选方法,覆盖Windows/Mac双平台,建议收藏备用!
一、快捷键法(1秒极速版)
适用场景:需要闪电操作时
操作步骤:
- 打开任意Word文档
- 按下键盘组合键:
- Windows:
Ctrl + A - Mac:
Command + A
- Windows:
- 所有文字、图片、表格瞬间被蓝色覆盖选中
进阶技巧:按住Ctrl键点击特定段落可局部反选
二、菜单栏全选法(鼠标党必备)
适用场景:快捷键记不清时
操作路径:
- 点击顶部菜单栏【开始】选项卡
- 右侧功能区找到【选择】按钮
- 下拉菜单选择【全选】
(Word 2003用户:编辑→全选)
三、鼠标拖拽法(精准控制版)
适用场景:超大文档防卡顿
操作细节:
- 光标定位在文档起始位置
- 按住左键拖动至结尾(适合短文档)
- 超长文档优化方案:
- 先点开头位置
- 按住
Shift键点击文档结尾
四、导航窗格法(结构化选择)
适用场景:带目录的长文档
操作流程:
- 点击【视图】→勾选【导航窗格】
- 左侧目录树顶部点击右键
- 选择【全选】即可选中所有带标题内容
五、触摸板手势(Mac用户专享)
操作亮点:
- 三指在触摸板向上快速滑动
- 持续滑动到底部自动全选
- 支持手势中途暂停调整范围
█ 全选后的进阶操作
- 格式批量调整:一键修改字体/字号/颜色
- 内容迁移:Ctrl+C复制后粘贴到其他软件
- 安全防护:误操作可按Ctrl+Z撤销
小贴士:若文档包含文本框等特殊元素,建议在【文件】→【选项】→【高级】中勾选"选择时自动选择整个文本框",确保全选无遗漏。
掌握这些方法后,不论是处理10页还是1000页的文档,都能游刃有余。建议根据使用场景灵活切换不同方案,让办公效率真正实现质的飞跃!
学在每日,进无止境!更多精彩内容请关注微信公众号。
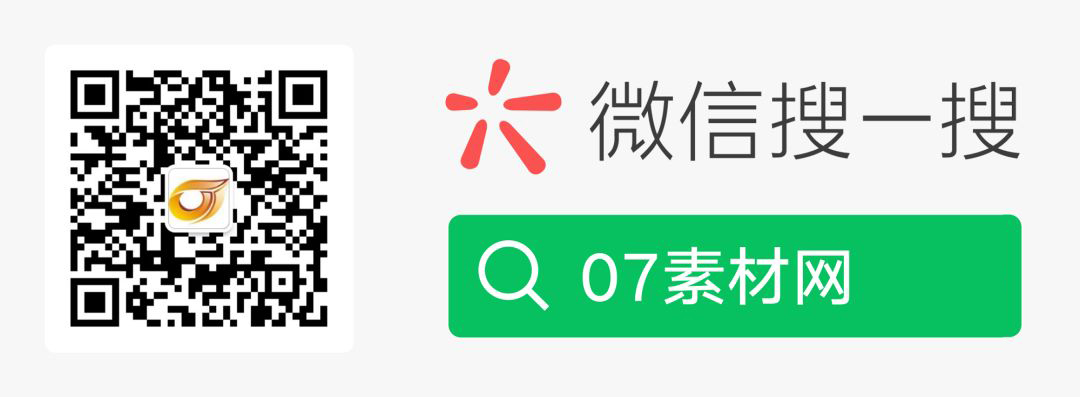
原文出处:
内容由AI生成仅供参考,请勿使用于商业用途。如若转载请注明原文及出处。
出处地址:http://www.07sucai.com/tech/507.html
版权声明:本文来源地址若非本站均为转载,若侵害到您的权利,请及时联系我们,我们会在第一时间进行处理。

