要查看电脑是32位还是64位,可以根据操作系统的不同,采取不同的方法。以下是一些常用的查看方式:
Windows系统
通过系统属性查看:
- 在桌面找到“此电脑”(或“计算机”),右击选择“属性”。
- 在系统信息界面中,找到“系统类型”一项,若显示“基于x64的操作系统”,则为64位系统;若显示“基于x86的操作系统”,则是32位系统。
通过控制面板查看:
- 进入“控制面板”,选择“系统和安全”,再点击“系统”。
- 在“系统”部分就能看到“系统类型”,会显示是32位还是64位。
通过运行对话框查看:
- 按“Win+R”组合键打开“运行”对话框。
- 输入“systeminfo”并回车,在弹出的系统信息窗口中找到“系统类型”,显示“x64-based PC”为64位系统,“x86-based PC”为32位系统。
- 或者输入“dxdiag”命令并回车,在弹出的DirectX诊断工具中,系统选项卡下的“系统类型”会标明位数,“x64”代表64位系统,“x86”则是32位系统。
- 另外,也可以输入“cmd”打开命令提示符,再输入“wmic os get osarchitecture”,显示“64-bit”即是64位系统,“32-bit”则是32位系统。
通过设备管理器查看:
- 右击“此电脑”选择“设备管理器”。
- 在设备管理器界面点击任意硬件组件(如处理器),在属性窗口中就可以看到系统的位数信息。
通过浏览器信息查看:
- 打开浏览器,进入浏览器设置或帮助菜单中的“关于”选项。
- 若显示支持64位,则电脑可能是64位系统;仅支持32位则可能是32位系统。不过,这种方式并非绝对准确,因为浏览器可能同时支持32位和64位系统。
通过软件安装目录查看:
- 在64位Windows系统中,程序文件一般有“Program Files”和“Program Files (x86)”两个文件夹。
- “Program Files (x86)”文件夹通常用于安装32位软件,如果电脑同时拥有这两个文件夹,那么很可能是64位系统。如果只有“Program Files”文件夹,则可能是32位系统(但这种情况较少见,因为64位系统通常也会保留“Program Files”文件夹用于安装64位软件)。
使用硬件检测工具:
- 下载安装鲁大师、CPU-Z等硬件检测工具。
- 运行后在处理器或系统信息相关板块中查看电脑的系统位数。这些工具通常能提供详细的硬件和系统信息,包括系统位数、CPU型号、内存大小等。
macOS系统
- 点击苹果菜单中的“关于本机”。
- 在弹出窗口中点击“系统报告”。
- 在“硬件”下的“处理器名称”中,若包含“64位”字样就是64位系统;否则,可能是32位系统(不过需要注意的是,现代macOS系统几乎都是64位的,32位系统已经非常罕见)。
Linux系统
- 打开终端。
- 输入“uname -m”命令。
- 若结果是“x86_64”,则为64位系统;“i386”或“i686”等为32位系统。
- 另外,也可以输入“getconf LONG_BIT”命令。若显示“64”,则是64位系统;若显示“32”,则是32位系统。
通过上述方法,您可以轻松查看自己的电脑是32位还是64位系统。了解这一点对于选择合适的软件、优化系统性能以及确保系统兼容性都非常重要。
学在每日,进无止境!更多精彩内容请关注微信公众号。
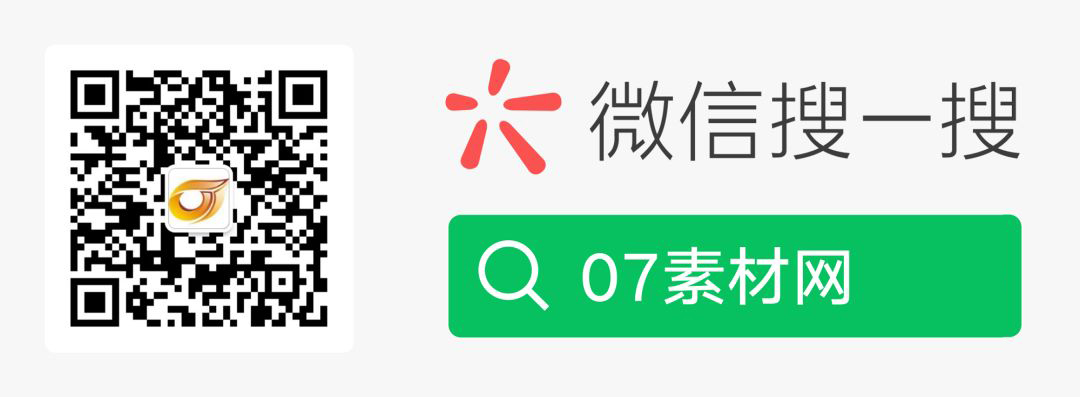
原文出处:
内容由AI生成仅供参考,请勿使用于商业用途。如若转载请注明原文及出处。
出处地址:http://www.07sucai.com/tech/344.html
版权声明:本文来源地址若非本站均为转载,若侵害到您的权利,请及时联系我们,我们会在第一时间进行处理。

