在Photoshop(PS)中,将文字从一张图片中抠出来并放到另一张图片上,可以通过多种方法实现。以下是一些常用的抠字方法及其操作步骤:
方法一:使用色彩范围工具
打开图片并复制图层:
- 打开需要处理的图片,在图层面板中复制一个图层。
选择色彩范围:
- 在菜单栏中选择“选择”-“色彩范围”。
- 在弹出的窗口中,使用吸管工具点击文字的颜色。
- 调整颜色容差,确保文字的颜色被完全选中。
复制选区:
- 点击确定后,文字将形成选区。
- 按“Ctrl+J”复制选区,即可将文字抠取出来。
移动到新图片:
- 打开需要插入文字的图片。
- 将抠取出的文字图层拖动到新图片中。
- 使用“Ctrl+T”进行自由变换,调整文字的大小和位置。
方法二:使用魔棒工具
打开图片并复制图层:
- 打开需要处理的图片,在图层面板中复制一个图层。
选择魔棒工具:
- 选择魔棒工具,在文字上点击以选中文字颜色。
- 如果文字颜色不单一,可按住Shift键多次点击以添加更多选区。
删除背景:
- 按“Delete”键删除选中的背景部分。
- 使用“Ctrl+D”取消选区。
移动到新图片:
- 打开需要插入文字的图片。
- 将抠取出的文字图层拖动到新图片中。
- 调整文字的大小和位置。
方法三:使用通道抠取法
打开图片并选择通道:
- 打开需要处理的图片,切换到“通道”面板。
- 观察哪个通道中的文字与背景对比度最高,并复制该通道。
调整对比度:
- 使用“曲线”工具增强对比度,使文字更黑、背景更白。
载入选区并删除背景:
- 将调整后的通道作为选区载入。
- 切换回“图层”面板,新建背景图层(或解锁原背景图层)。
- 按“Delete”键删除背景部分。
移动到新图片:
- 打开需要插入文字的图片。
- 将抠取出的文字图层拖动到新图片中。
- 调整文字的大小和位置。
方法四:直接拖动文本图层(适用于已有文字图层的情况)
打开两张图片:
- 打开需要添加文字的图片和包含要移动文字的图片。
创建文本图层(如果已有则跳过此步):
- 在包含要移动文字的图片上,使用文本工具创建一个文本图层。
选择并拖动文本图层:
- 选中文本图层,按住鼠标左键不放。
- 将文本图层拖动到需要添加文字的图片上。
调整位置和大小:
- 在新图片中,使用“Ctrl+T”进行自由变换,调整文字的大小和位置。
注意事项
- 在抠字过程中,可能需要进行一些精细的调整和后期处理,如使用橡皮擦工具去除边缘的杂色或使用“选择并遮住”功能进行更精细的边缘调整。
- 根据需要调整文字的颜色、大小、字体等属性,使其更好地融入新的设计环境。
- 保存图片时,确保选择适当的格式和质量设置。
通过以上方法,你可以轻松地将文字从一张图片中抠出来并放到另一张图片上。
学在每日,进无止境!更多精彩内容请关注微信公众号。
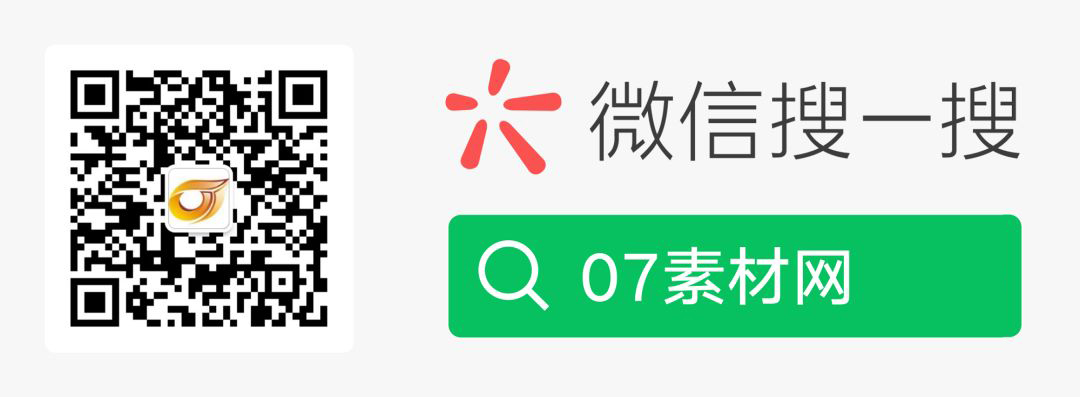
原文出处:
内容由AI生成仅供参考,请勿使用于商业用途。如若转载请注明原文及出处。
出处地址:http://www.07sucai.com/tech/269.html
版权声明:本文来源地址若非本站均为转载,若侵害到您的权利,请及时联系我们,我们会在第一时间进行处理。

