
一、为什么需要Excel转Word?
在日常办公中,我们经常需要将Excel中的表格数据转移到Word文档中,常见于:
- 制作包含数据报表的正式文件
- 撰写需要引用表格数据的分析报告
- 创建包含统计数据的投标书或方案书
- 整理需要打印的格式化文档
二、4种主流转换方法详解
方法1:基础复制粘贴法(适合简单表格)
- 在Excel中选中需要转换的表格区域
- 右键选择"复制"或按Ctrl C
- 打开Word文档,右键选择"粘贴选项":
- 保留源格式:完全保持Excel样式
- 合并格式:适配Word当前样式
- 只保留文本:转换为纯文本
- 图片形式:转为不可编辑的图片
优点:操作简单快捷
缺点:复杂格式可能错乱,数据无法联动更新
方法2:嵌入Excel对象(需要动态更新时使用)
- Word中点击"插入"→"对象"
- 选择"由文件创建"标签页
- 浏览选择Excel文件,勾选"链接到文件"
- 调整显示方式为图标或直接显示内容
特点:双击可编辑Excel数据,源文件修改后Word自动更新
方法3:专业转换工具(批量处理推荐)
推荐工具:
- Adobe Acrobat(通过PDF中转)
- WPS办公套件(内置转换功能)
- 在线转换平台:Smallpdf、Zamzar
操作流程:
- 将Excel另存为PDF格式
- 使用Word打开PDF文件自动转换
- 调整识别后的格式
方法4:VBA宏自动化(适合技术人员)
Sub ExcelToWord()
Dim wdApp As Object, wdDoc As Object
Set wdApp = CreateObject("Word.Application")
Set wdDoc = wdApp.Documents.Add
ThisWorkbook.Sheets(1).UsedRange.Copy
wdApp.Selection.PasteSpecial DataType:=wdPasteOLEObject
wdApp.Visible = True
End Sub
三、转换后格式优化技巧
- 表格溢出:右键表格→自动调整→根据窗口调整表格
- 字体不一致:全选后统一设置字体
- 分页混乱:调整表格行高或设置"允许跨页断行"
- 数据对齐:使用表格工具中的对齐按钮
四、常见问题解决方案
Q1:转换后数字格式变了怎么办?
A:粘贴时选择"匹配目标格式"或重新设置单元格格式
Q2:如何保持表格颜色和边框?
A:使用"保留源格式"粘贴,或在Word中重新应用表格样式
Q3:大表格被分割到多页如何处理?
A:在表格属性中取消"允许跨页断行",或手动调整分页符
五、最佳实践建议
- 简单表格:直接复制粘贴
- 需要后续编辑:嵌入Excel对象
- 大批量转换:使用专业工具
- 定期报告:建立Word邮件合并模板
掌握这些方法后,您可以根据不同场景选择最高效的转换方案,显著提升办公效率。建议收藏本文作为操作手册,遇到具体问题时快速查阅对应解决方案。
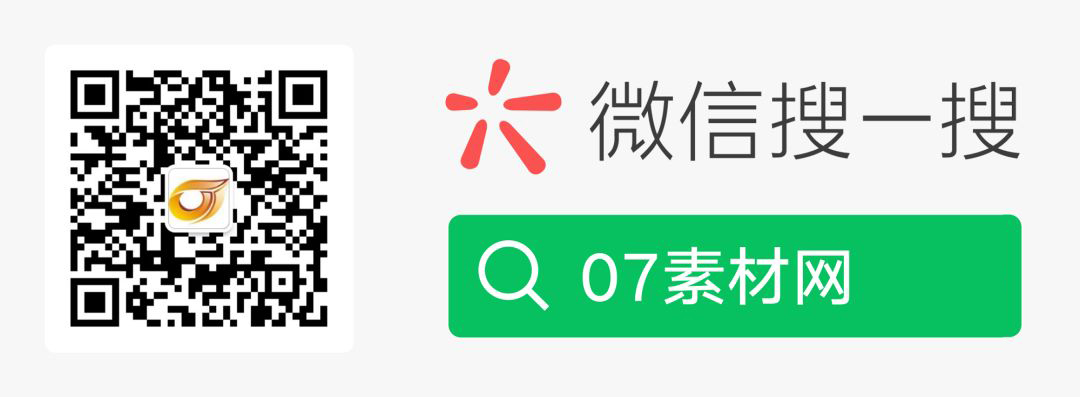
内容由AI生成仅供参考和学习交流,请勿使用于商业用途。
出处地址:http://www.07sucai.com/tech/1049.html,如若转载请注明原文及出处。
版权声明:本文来源地址若非本站均为转载,若侵害到您的权利,请及时联系我们,我们会在第一时间进行处理。

